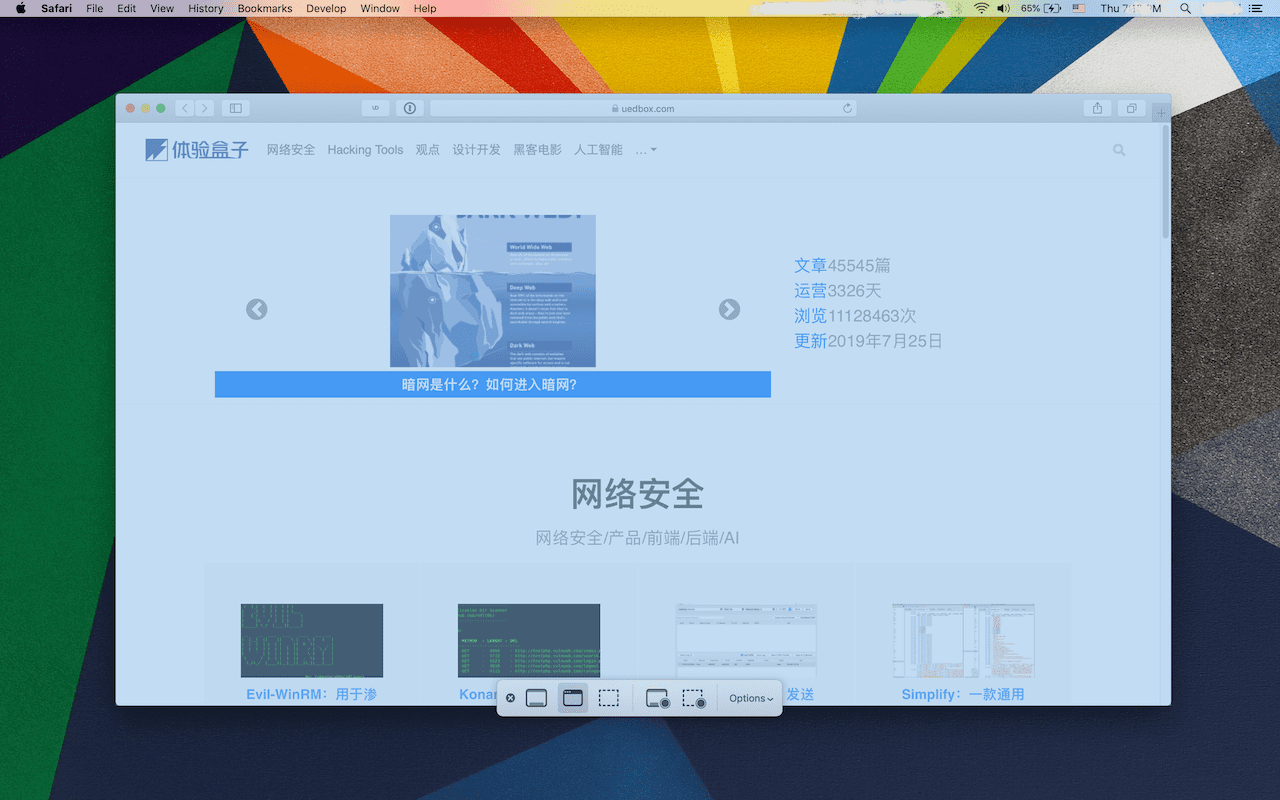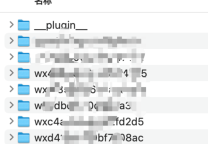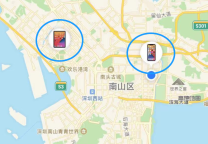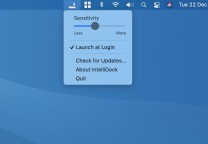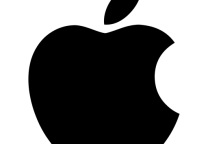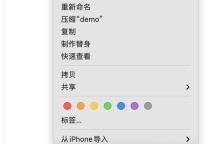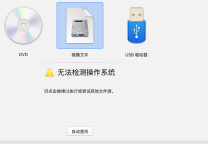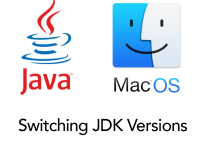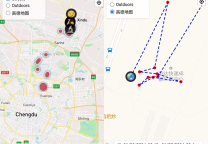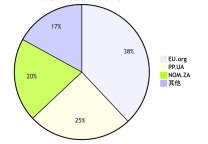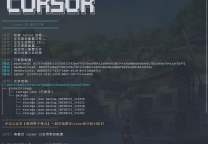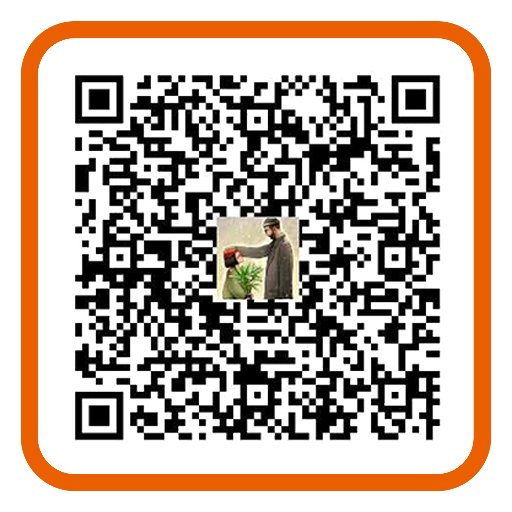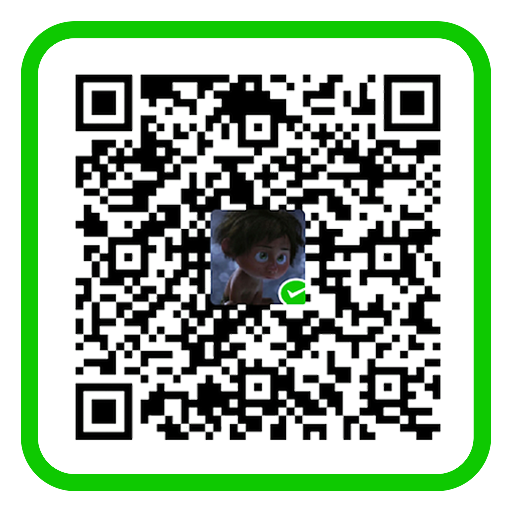macOS Mojave屏幕快照,最优的MAC截图工具带录屏
- 发表于
- macOS
如何在 Mac 上拍摄屏幕快照?截图录屏
您可以捕捉整个屏幕、某个窗口或屏幕上的选定部分。
如果您已经升级到 macOS Mojave,则可以使用 Shift-Command (⌘)-5 来拍摄所有类型的屏幕快照,或者为您的屏幕录制视频。其他键盘快捷键(如 Shift-Command-3 和 Shift-Command-4),仍适用于所有版本的 macOS。
macOS Mojave 在截图和录屏方面做了一次较大的更新与重新整合。在macOS Mojave 之前的版本中截图和录屏功能是分散的,并且使用起来缺乏生命周期,不得不找第三方的截图工具,特别是体验盒子这种经常用MAC截图的用户,似乎对现有的所有MAC截图工具都能讲出需要优化的地方。
但这种情况,似乎在macOS Mojave中得到了90%的解决。下文部分内容摘抄自apple支持。
捕捉整个屏幕
在 macOS Mojave 中:
- 按下键盘上的 Shift-Command-5,屏幕上会显示捕捉控制项。
- 点按屏幕控制项中的“捕捉整个屏幕”。指针会变为相机 。
- 点按任何屏幕上的任意位置以捕捉该显示屏的屏幕,或点按屏幕控制项中的“捕捉”以捕捉每个显示屏的屏幕。
- 屏幕角落处会短暂地显示屏幕快照的缩略图。然后,您可以在桌面上找到该屏幕快照。
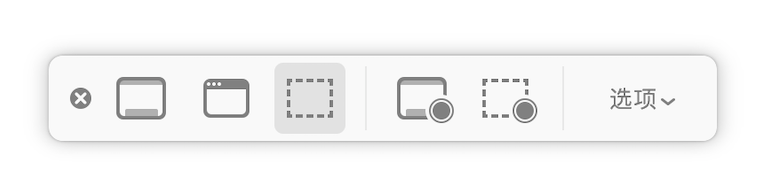
在所有版本的 macOS 中:
- 按下 Shift-Command-3 以捕捉每个显示屏的屏幕。
- 在桌面上找到屏幕快照。
捕捉某个窗口
在 macOS Mojave 中:
- 按下 Shift-Command-5 以查看屏幕上的捕捉控制项。
- 点按屏幕控制项中的“捕捉所选窗口”。指针会变为相机 。
- 点按某个窗口进行捕捉。
要从屏幕快照中去除窗口的阴影,请在点按时按住 Option (⌥) 键。 - 屏幕角落处会短暂地显示屏幕快照的缩略图。您可以与缩略图进行互动,以编辑、移动屏幕快照,或采取其他操作。或者等待屏幕快照显示在桌面上。
在所有版本的 macOS 中:
- 按下 Shift-Command-4。
- 按下空格键。指针会变为相机 。
- 点按某个窗口进行捕捉。
要从屏幕快照中去除窗口的阴影,请在点按时按住 Option (⌥) 键。 - 在桌面上找到屏幕快照。
捕捉屏幕上的选定部分
在 macOS Mojave 中:
- 按下 Shift-Command-5 以查看屏幕上的捕捉控制项。
- 点按屏幕控制项中的“捕捉选定部分”。
- 拖移以选择要捕捉的屏幕区域。要移动整个选择区域,请从所选区域内进行拖移操作。
- 点按屏幕控制项中的“捕捉”。
- 屏幕角落处会短暂地显示屏幕快照的缩略图。您可以与缩略图进行互动,以编辑、移动屏幕快照,或采取其他操作。或者等待屏幕快照显示在桌面上。
在所有版本的 macOS 中:
- 按下 Shift-Command-4。
- 拖移以选择要捕捉的屏幕区域。要移动整个选择区域,请在拖移时按住空格键。
- 在松开鼠标或触控板按钮后,在桌面上查找屏幕快照。
捕捉菜单
在 macOS Mojave 中:
- 点按菜单以显示菜单内容。
- 按照用于捕捉整个屏幕、捕捉某个窗口(菜单会被视为窗口)或者捕捉屏幕上的某个部分(包括菜单)的步骤来捕捉菜单。
在所有版本的 macOS 中:
- 点按菜单以显示菜单内容。
- 按下 Shift-Command-4。
- 拖移以选择要捕捉的菜单区域,然后松开鼠标或触控板按钮以捕捉这个区域。
- 或者,按下空格键使指针变为相机 ,然后点按菜单进行捕捉。
- 在桌面上找到屏幕快照。
MAC截图工具(第三方)
这里只推荐免费的,体验盒子用过觉得不错的。
- Snipaste
- 断更了很久,但最近突然更新了,也是体验盒子目前在用的,但截图无法自动边缘透明,截出来的图会有断层,其它都很满意。
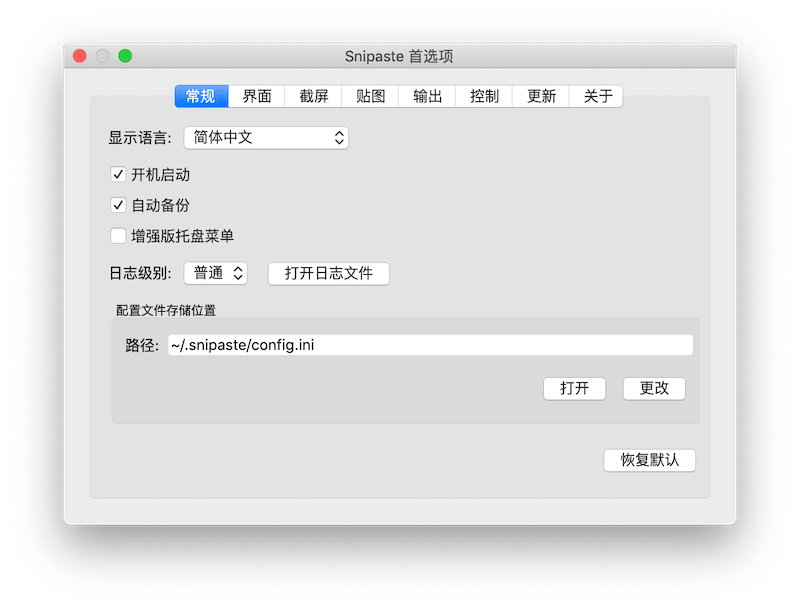
- jietu
- 腾讯出品,优点是有录制屏幕功能。但截图功能细节缺失,比如基础的截图打码无法设定码值,这是致命的细节,导致我直接放弃使用。
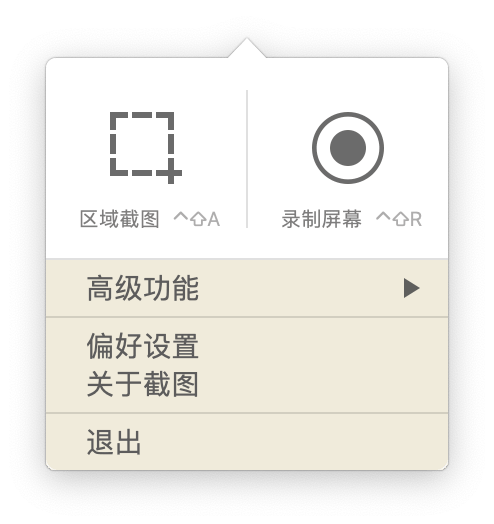
- macOS Mojave 截图工具
- 自带的,日常用Snipaste+自带的。
总结
本文重点MAC截图工具,而MAC录屏功能藏在 macOS 中已经超过十几年了,但是知道的人寥寥无几,很多人需要录屏时首先想的是第三方工具。这次的macOS Mojave更新,终于将截图和视频录制整合在了一个统一的交互界面中,是这次系统截图/录频工具更新的最大亮点。
原文连接:macOS Mojave屏幕快照,最优的MAC截图工具带录屏
所有媒体,可在保留署名、
原文连接的情况下转载,若非则不得使用我方内容。